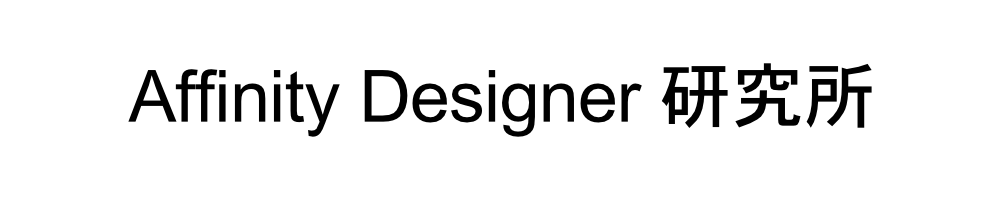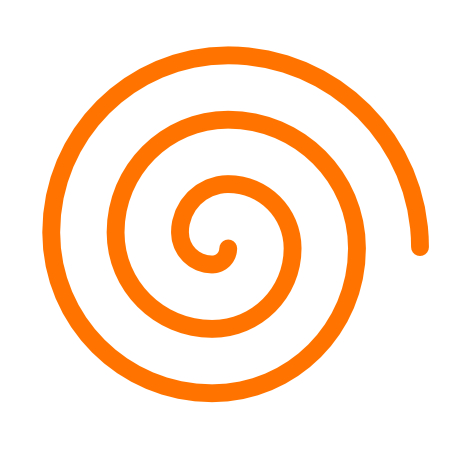ついにきたね!スパイラル(らせん)ツール!!
Adobe Illustrator にはあるのに、なぜかAffinity Designer にはなかったこのツール。
ずーっと待っていました。うれしい!やっとぐるぐるマークを描ける。
スパイラルツールを選択すると、コンテキストツールバーは次のようになります。
最初に一番左の「スタイル」を選んで、それから細かい設定をしていきます。
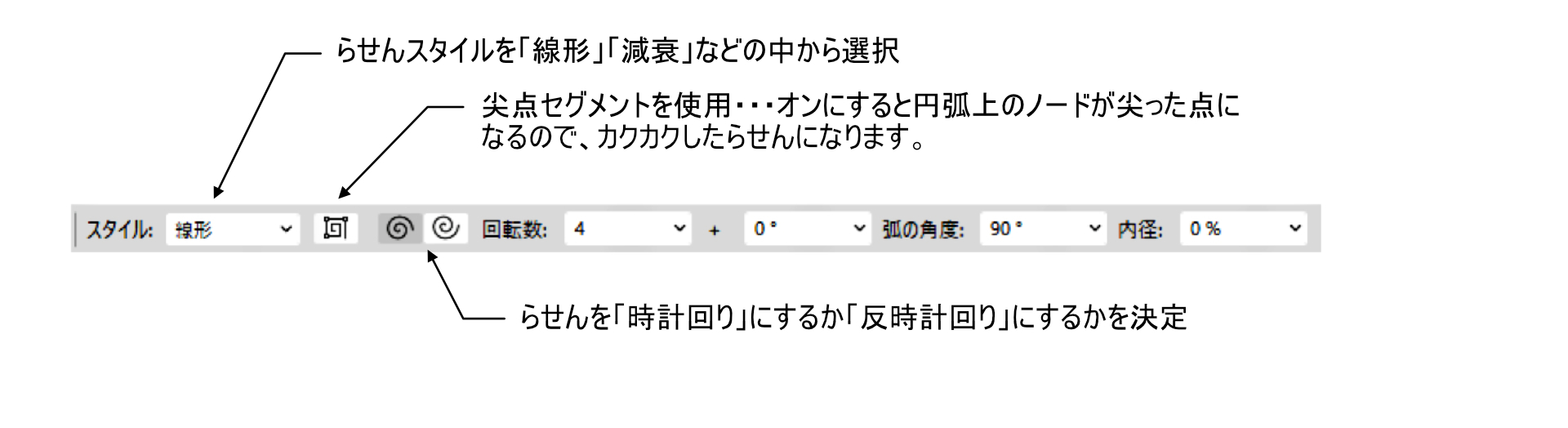
スパイラルツールには「線形」「減衰」「略円」「半略円」「フィボナッチ」「プロット化」の5つのスタイルがあります。「線形」だけでもたくさんの設定が可能なので、まずはこれを使いこなせるようになろう。
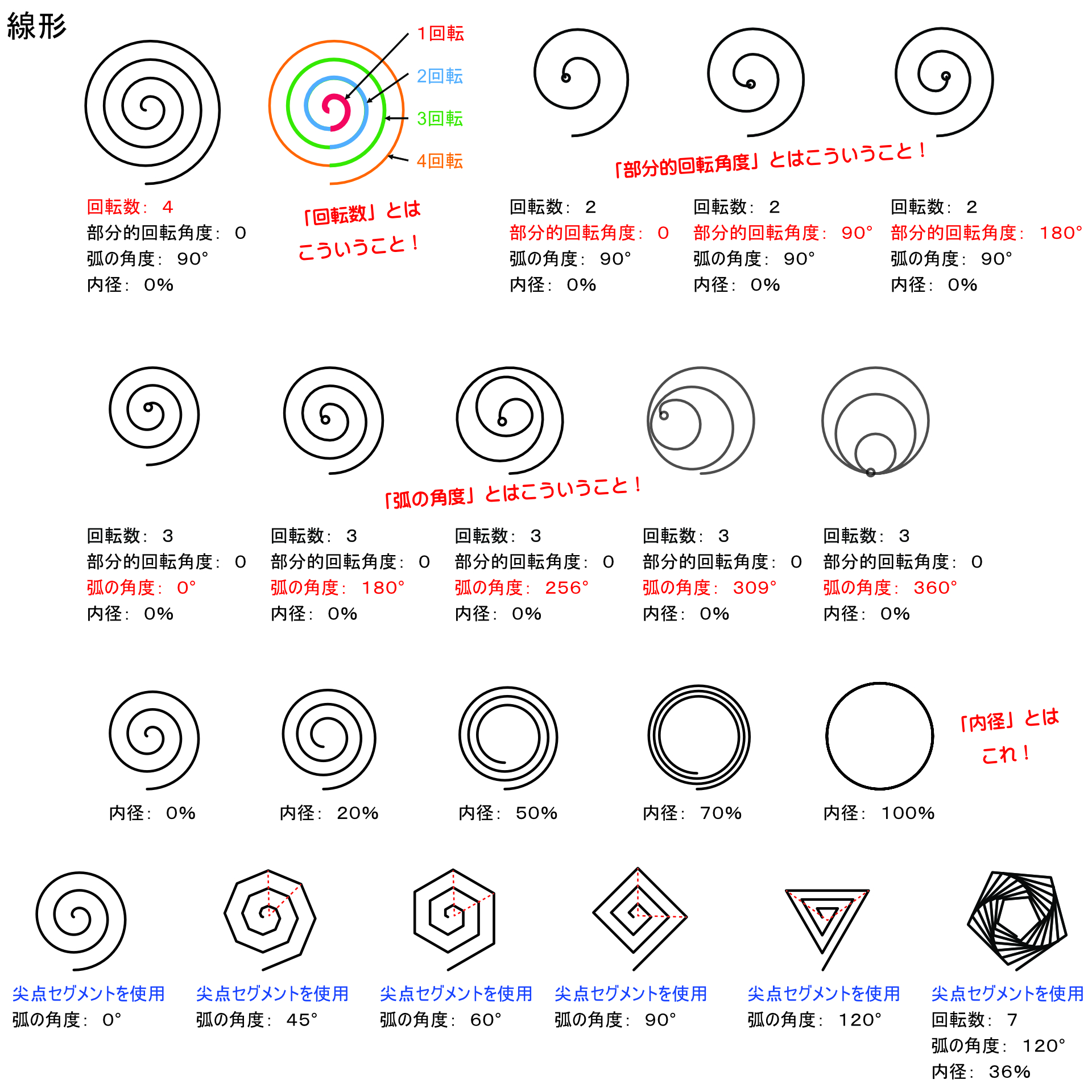
次は「減衰」ですね。らせんの内側に行くほど、減衰率にしたがって各回転の距離が狭くなっていきます。
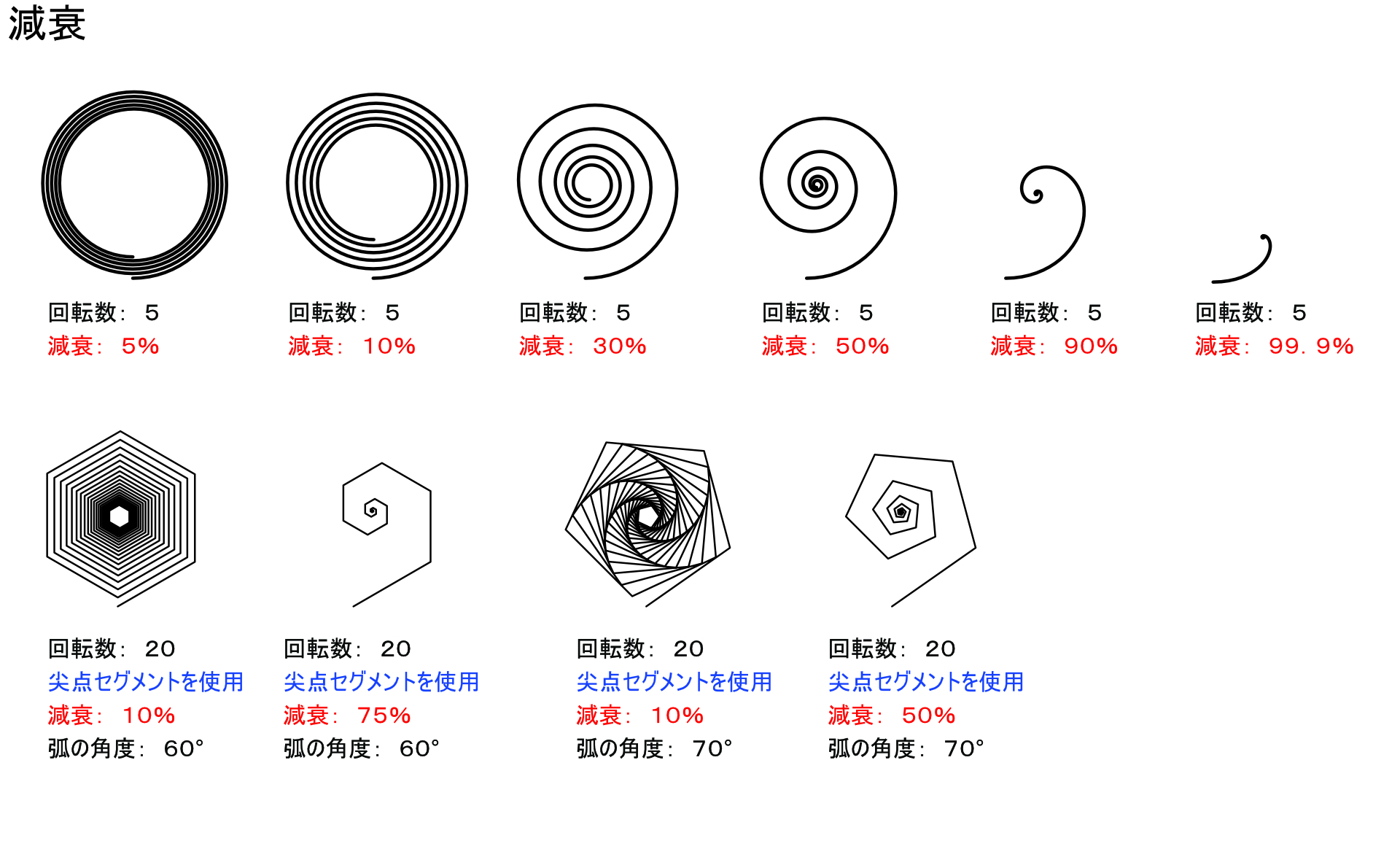
「減衰」には、コンテキストツールバーに「回転ごとに減衰」「弧ごとの減衰」という2つのオプションが現れます。「回転ごとに減衰」にすると、1回転ごとに指定の割合で間隔が狭くなります。一方「弧ごとの減衰」にすると、ノードとノードの間、つまりセグメントごとに減衰していくので、よりスピーディーにらせんの幅が狭くなっていきます。
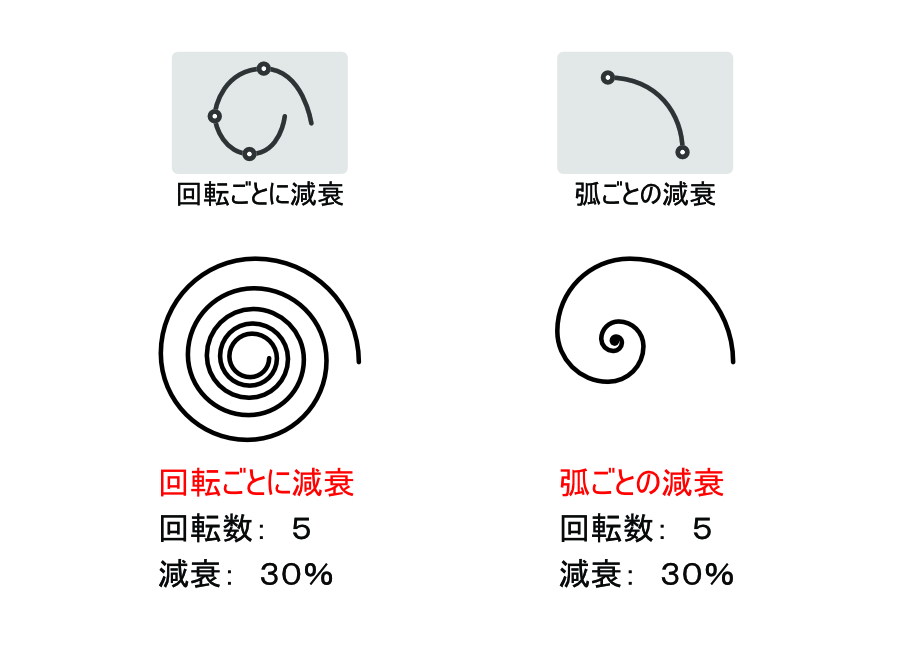
「略円」は、らせんの中心から外側に向かうにつれてサイズが2倍になるタイプです。回転数の設定しかできません。
「反(半)略円」は略円のらせんが二重になったもので、2つの「尾」を持つ形状を作ります。
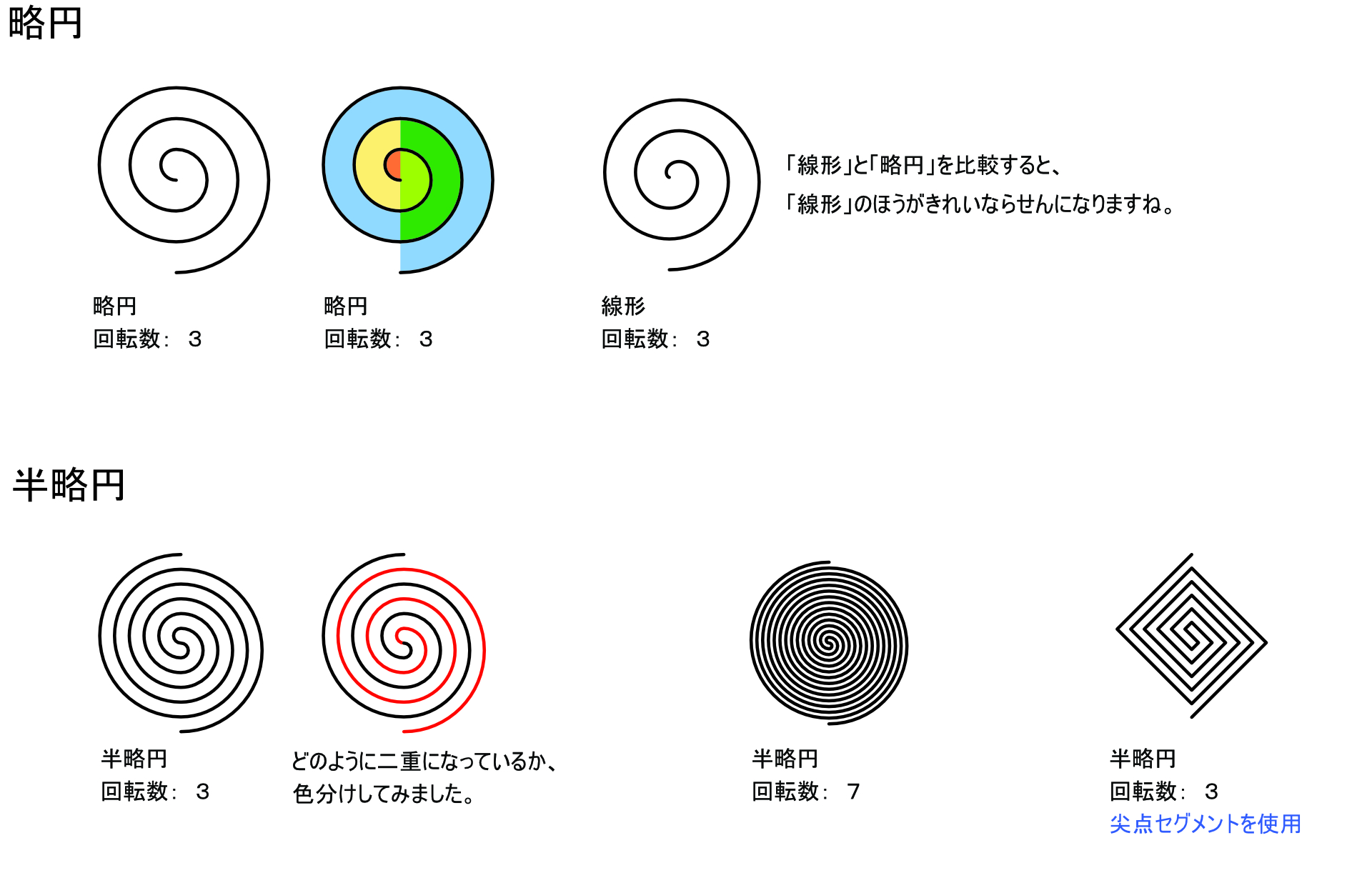
フィボナッチ数列(0, 1, 1, 2, 3, 5, 8, 13, 21, 34, ・・・)は、前の2つの数字を足した数字が続いていく数列です。ヒマワリの種の並びや、多くの花の花びらの枚数が、フィボナッチ数列の中に表れているなど、自然界によく表れる数字なんだそうです。そして、フィボナッチ数列を元にしたらせん状の構図は、人間が最も美しいと感じる「黄金比」にほぼ等しいと言われています。
「フィボナッチ」では、「らせん完成回転数」を1,2,3,4の中から設定して、黄金のらせんを描きます。
「プロット化」では、1回転あたりのらせん上の「直線区分」の数を設定してらせんを描きます。さらに「バイアス」を設定することで、らせんに沿った円弧の配置が変わります。
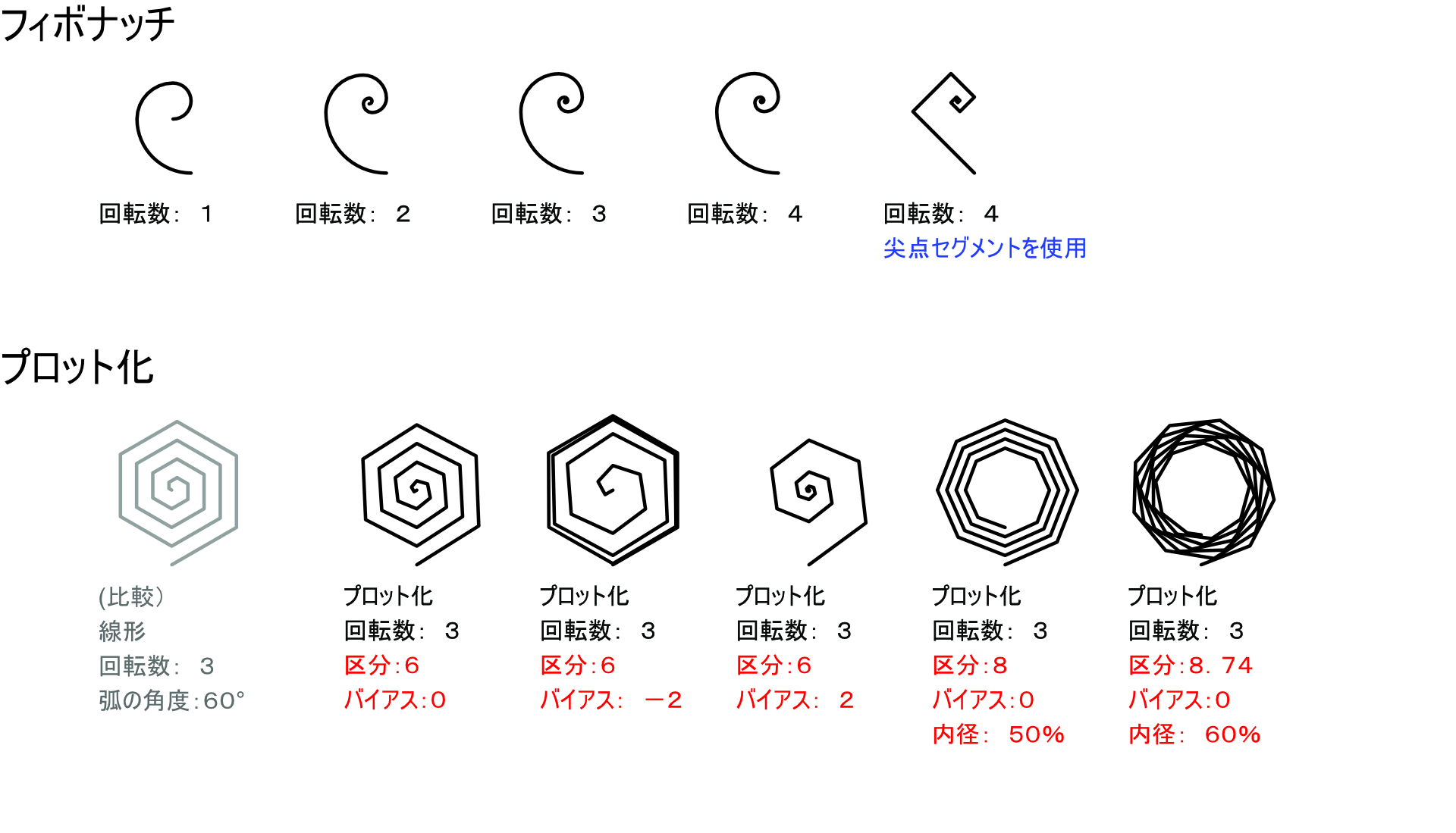
Affinity Designer オフィシャル